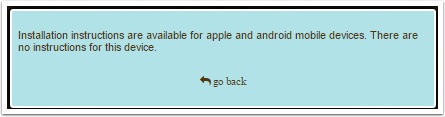|
Need a knowledge base like this for your business?
How To Add An Install App Button
| By Kim Dixon, MyPhotoApp Training Guru Created: June 12, 2016, 3:53 pm UTC Last updated: November 24, 2018, 1:39 am UTC |
When your clients first view their App on a mobile device the Install App Dialog box will appear and prompt them to save the App to their home screen.
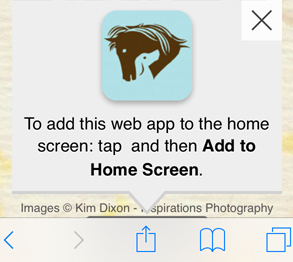
But this only appears ONCE so if they miss it they may not understand how to install their App.
You can make it easier for your clients to install their Apps by adding a SAVE APP button (available from regular subscription up). MyPhotoApp has a quick and easy automatic install dialog you can assign to a new button in just a few quick steps.
1. Click on Add Section and then click on Buttons to add a new Buttons section to your App.
2. Click on the new Buttons section at the bottom of the layout column to open the open the button settings menu. By default, it will use the color scheme from your brand quick setup but you can set global custom colors for the title, button and label that will apply to all the buttons added to this section. You can also add a section title and adjust the button and label size here.

3. Click on the button section tab and on add button to add a new button called Button 1 to the section. Next, click in the Text field and type in SAVE APP. If you don't want to use your default color scheme you can select a custom Text color.
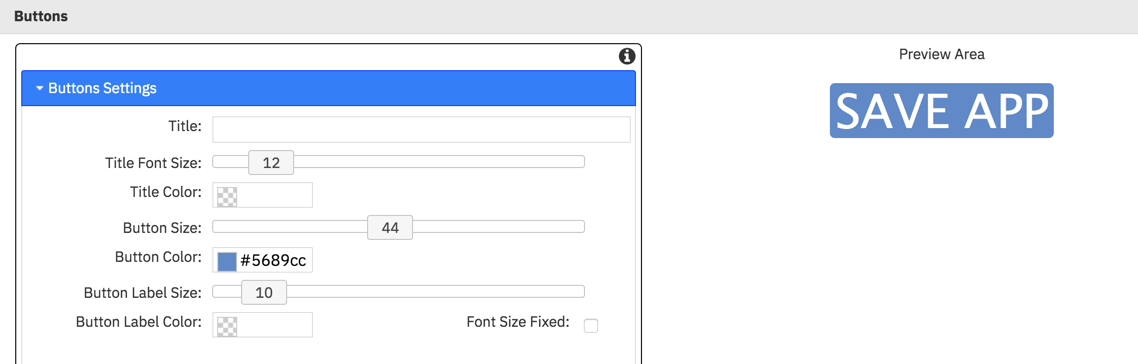
4. Next you need to tell the button to display the default Install dialog, click in the link field and add the link show:installdialog.
5. Click Save to exit the Button Settings and save your changes.
6. You will see your new text button, click Publish and launch the app to test your new Button.
You have now added an install App button to help your clients. Here are some examples of the dialog they will see when they click the button.
If they are viewing the App on an iPhone or iPad they will see this -
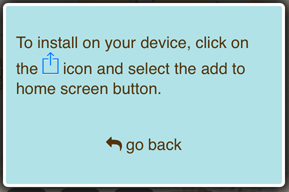
If they are viewing the App on an android phone this is what they will see-
and if they are viewing the App on a PC they will get this message -