 |
Need a knowledge base like this for your business?
How To Add a Download Our Contact Info Button
| By Kim Dixon, MyPhotoApp Training Guru Created: July 18, 2018, 1:34 am UTC Last updated: July 18, 2018, 1:36 am UTC |
You can create a button that will download your business contact details in a few easy steps:
1. Create a new contact for your business in your address book program on your computer. I have added a new contact for my business in contacts on my iMac. Make sure you include all the information you want your clients to have. Remember to add an image either a headshot of yourself or a suitable logo file for displaying circular. here's what mine looks like
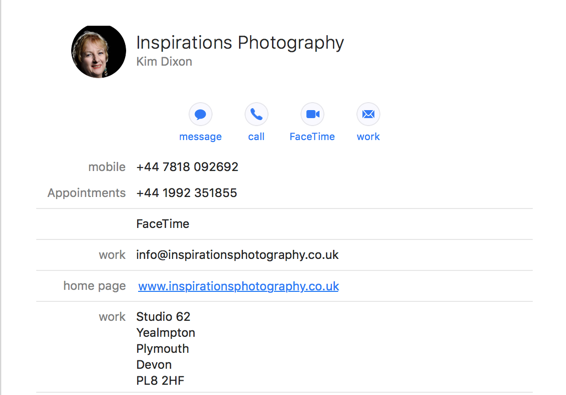
2. Next Export the contact and save it as a Vcard.
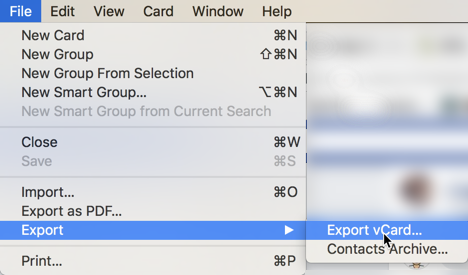
3. Add a new Button section and add a new Standard Button, I searched for 'contact' to choose the Icon.
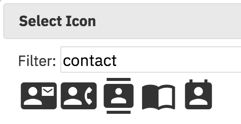
4. Click on Other Settings and then on Resources and upload the Vcard you saved earlier.
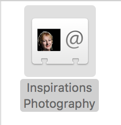
5. Highlight the URL from the Resource list and copy it to the clipboard then click the 'X' to close the App Resources Menu and then Return to exit Other Settings and go back to Button Settings.
6. Type download: in the link field and paste the copied Vcard URL immediately after it so it looks like this. If you want to add a label for the Button and click save to return to the main button Settings menu.
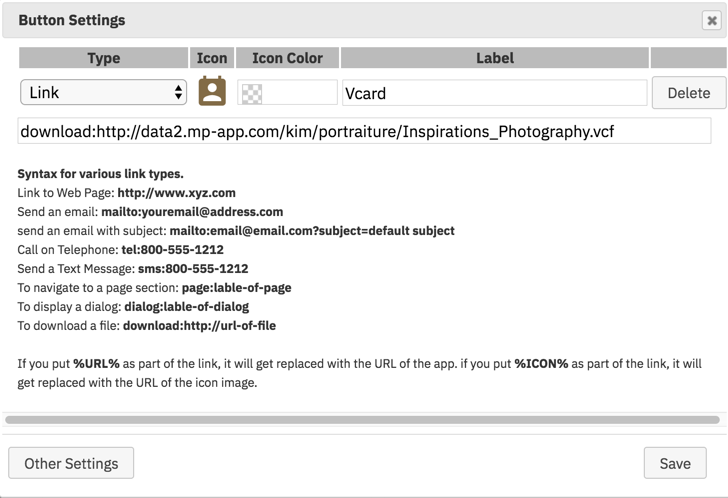
7. Add A Title for the Button Section and click Save to update the Button settings.
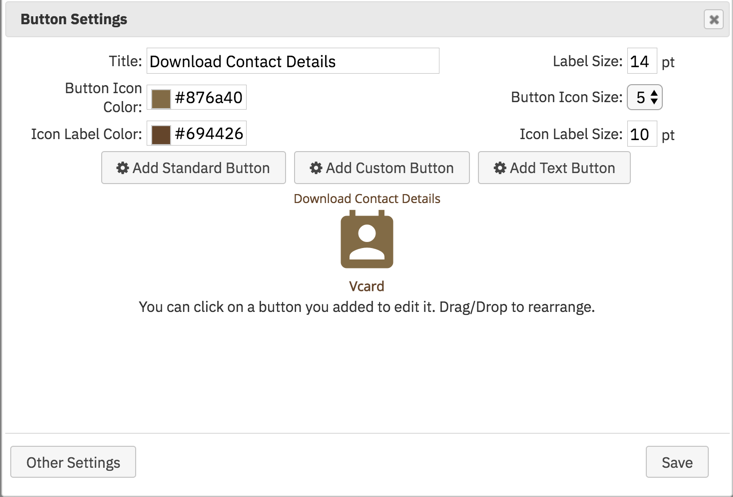
8. Publish your app and test it! This is how it looks in my App:
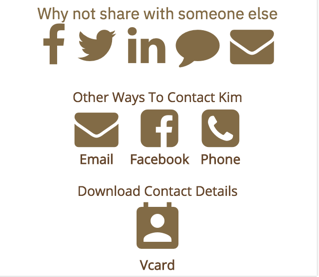
Using your Vcard Button
On A Computer
Click the Vcard button to open a save as window to download the vCard file. Double-click the Saved Vcard to automatically launch your contact program. You should then be asked if you wish to Import the Vcard contact details. Click Add to do so. If the contact details already exist you will be asked if you wish to add the duplicate or not.
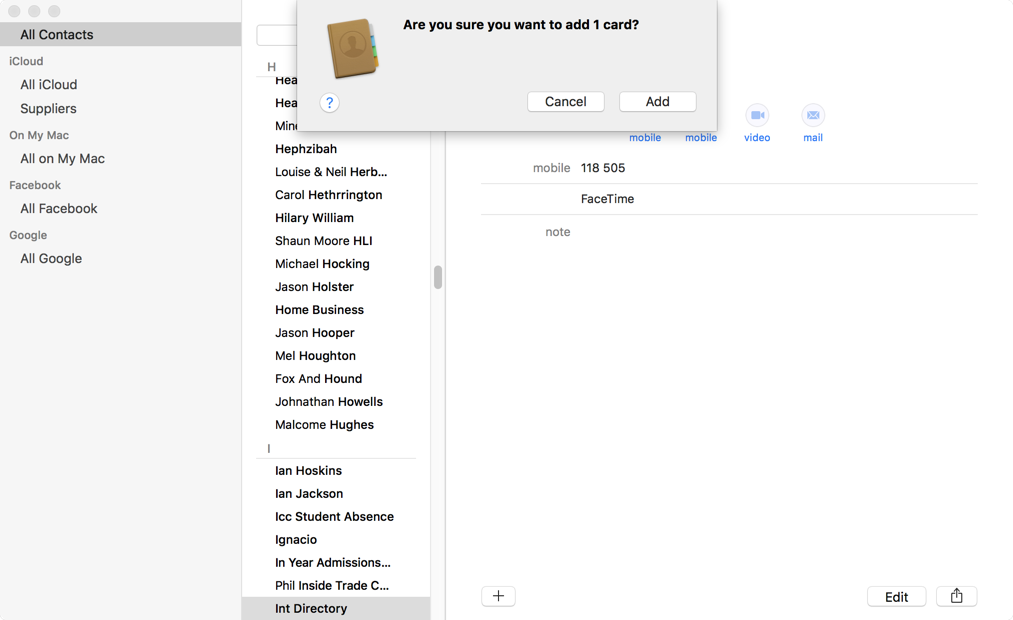
On A Mobile Device
Click the Vcard button to download the Vcard. You will be prompted to open the Vcard in your contact program. You can also click on More to share the Vcard with someone else. Here's how it looks on an iPhone:

Once you click on Open in "contact", or similar message on your mobile device, you will see the contact details contained in the VCard and be asked to Save or Cancel adding them to your Contacts.

That's it!
TIP: The Resource option to upload files is not available on some of the newer sections. However, you can upload the vCard using the standard contact or share button section and copy the Vcard URL to use in any other section that allows a link. So you could use an image section, Button+, Primary Button or any other section you prefer.