 |
Need a knowledge base like this for your business?
How to Add an App to your Computer Desktop
| By Kim Dixon, MyPhotoApp Training Guru Created: April 15, 2017, 5:32 pm UTC Last updated: April 15, 2017, 5:32 pm UTC |
It is really easy to save a shortcut to your app on your computer Desktop using Google Chrome.
When you bring the app up in the Chrome browser, there is a 'more' menu icon in the top right-hand corner of the window that looks like three vertical dots. Click on this and select More Tools and then Add to Desktop and click Add. You can change the name of your shortcut and choose whether it opens in a new window, by adding a Tick to the box or in chrome by removing the tick in the open as window box. Your app has now been saved to your computer's desktop.
Here is a visual view:
1. First, open the app in Chrome on your PC or Mac and click the three vertical dot icon in the top right-hand corner of the browser window.

2. Next, click the More Tools menu option and then Add to Desktop
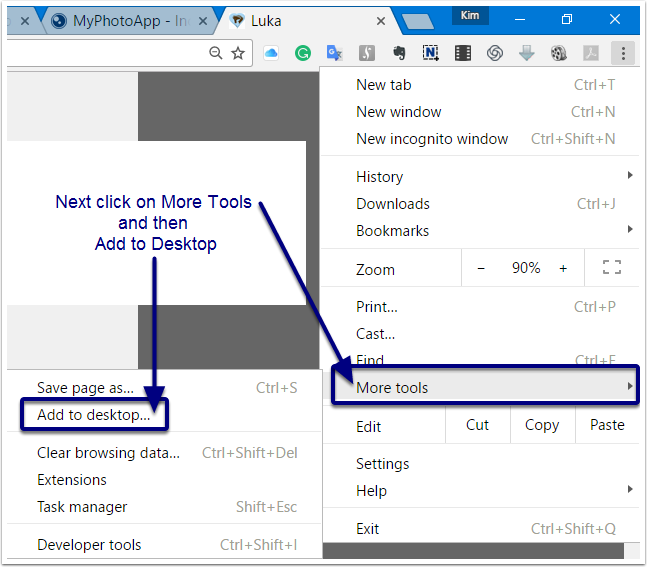
3. Optionally, you can change the name of the app and choose whether or not to open the App in a new Window or not using the tick box. Click the ADD button to save a Desktop Shortcut for the app.
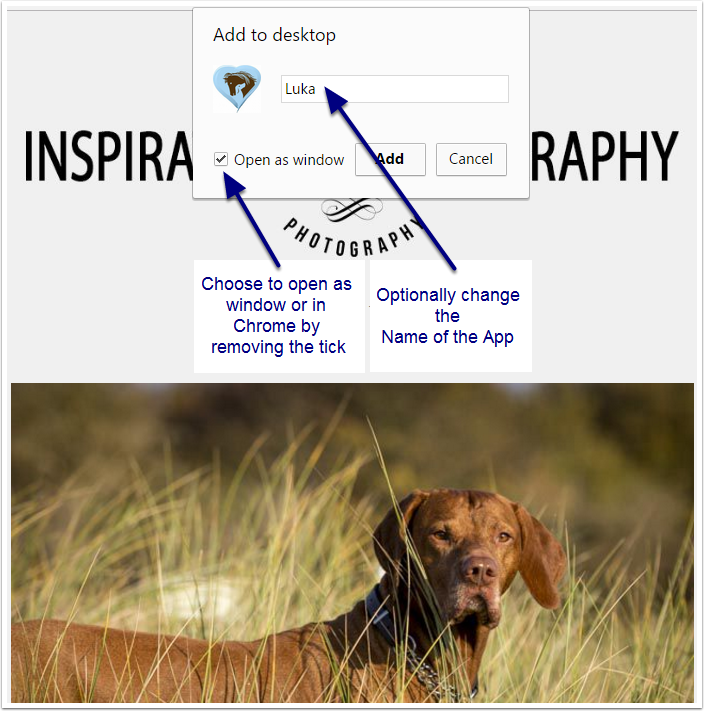
4. The app is now saved as a Desktop shortcut on your computer and can now be accessed in the future by just pressing the icon.
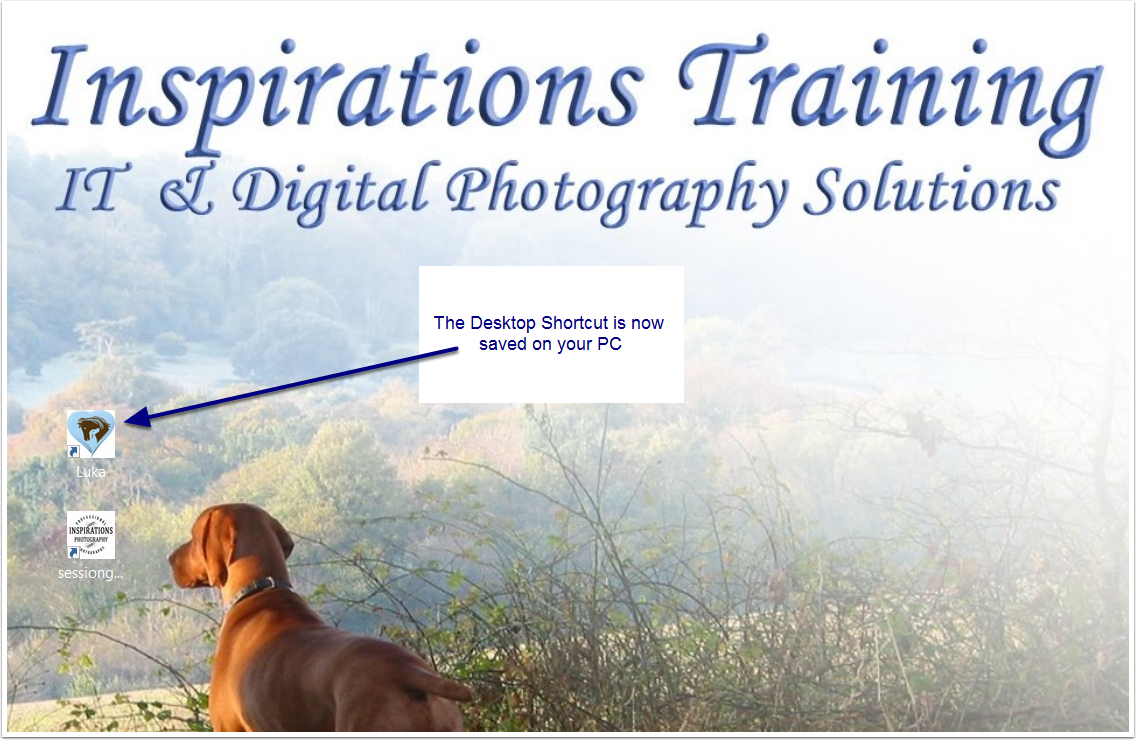
NOTE: You can also save your App as a desktop Shortcut from Safari on your mac computer.
Open the app in Safari and resize the browser window so you can see the desktop.
Click the icon on the left of the address bar (where the URL is shown) and drag it to the desktop to create your shortcut.