 |
Need a knowledge base like this for your business?
Lock Button
| By Kim Dixon, MyPhotoApp Training Guru Created: November 4, 2017, 7:07 pm UTC Last updated: November 4, 2017, 11:04 pm UTC |
If you sometimes provide sensitive photos in an App such as boudoir, you probably already password protect the App. But once the password has been entered and the App saved to the clients' device they will not be prompted to enter the password again. If their device is lost or stolen anyone who manages to access the device will also have access to any Apps saved on the device.
The lock sections add a button that will lock the app. This allows you to add an additional layer of security to an App that is totally in the control of your client. Simply add a lock section to your app and position it where you want it to appear, for example above or below the gallery. By default, the lock button icon is a padlock in your brand button color click the settings cog to edit the lock button and make changes to the button size, color, and label.
The button type is set to lock App and will display the lock app dialog when the client clicks the padlock button in the App. When a lock section is added to an App the client will be prompted to set a Lock Password. The lock password is specific to the device the App is viewed on so if it is installed or viewed on different devices they will need to set the password again.
Here are the instructions on how to set an App lock password to copy and send to your client
1. Open the App on the device you wish to add a lock password to and click the padlock icon in your App to open the Lock Your App menu.
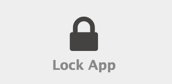
2. Enter a password you can remember into the box, passwords are case sensitive, should not have any spaces and can be a combination of letters and numbers. Press the Lock button to proceed and set the password or Cancel to return to the App without setting a lock password.
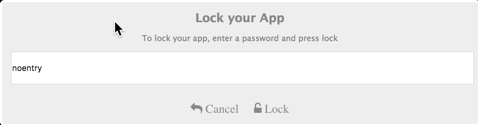
3. The App will now be locked and when you enter the App URL or press on the App Icon if you have saved it to your home screen you will get a message telling you that Your App Is Locked and prompting you to enter your password. You then have two option View App - this will unlock the app and allow you to view it as soon as you close the App it will be locked again or Unlock App which removes the password and permanently unlocks the App. CAUTION - If you choose this option it will remain unlocked until you decide to set a new Lock password.
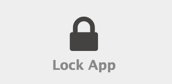
If the client forgets their password you can restore access to the App by following these steps
- Instruct the client to delete the saved version of the App from their device.
- Then access the App via the URL and start again!