 |
Need a knowledge base like this for your business?
How To Set Custom Colors
| By Kim Dixon, MyPhotoApp Training Guru Created: February 14, 2016, 7:35 pm UTC Last updated: February 14, 2016, 7:36 pm UTC |
MyPhotoApp allows you to choose the colors you want to use in your App. You can do this in several ways.
- When you set up your brand color scheme through Quick Setup.
- As a customised color scheme for an individual App through Layout Settings.
- As a new color scheme to be applied to the Default Template and all future Apps through Layout Settings.
- As a custom override to individual elements within the App such as button color via the edit section settings.
You can specify a new color in two ways:
- By using the color picker to select a new color randomly or
- By entering the unique color number - formally known as the Hexadecimal color value
Hexadecimal colour values are often used by Web designers as they allow you to specify a color scheme and apply it accurately across different design elements. They are made up of the hash symbol # followed by a six digit code made up of numbers and letters. Every color has a unique numeric code.
Here are some examples;
#ffffff = white
#050505 = black
#cb8fo1 = gold
If you want to know the color number for a specific color, such as a color used in your logo or other marketing material, you can find this out by opening the image in an image editor such as Photoshop and doing the following:-
- Click on the foreground color to open the color picker.
- Move your mouse onto the image and click the color you want to know the numeric value of.
- The color will now be displayed in the top rectangle in the top right-hand corner of the color picker, above the original colour.
- The numeric code for the colour will be displayed in the bottom right-hand corner.
- Make a note of the numeric value of the color for future use.
- Click on any further colors you wish to know the numeric value of.
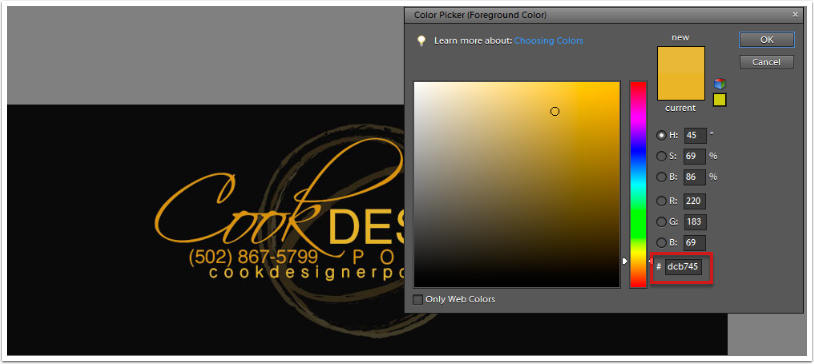
keywords: colour