 |
Need a knowledge base like this for your business?
Rename, Duplicate (make copy) or Delete An App
| By Kim Dixon, MyPhotoApp Training Guru Created: December 13, 2015, 5:06 pm UTC Last updated: February 17, 2019, 10:05 pm UTC |
Once you have created an App you can easily rename, duplicate or delete it the following applies:
- When you duplicate an App you will get a new identical app with the new name you enter.
- If you rename an App that has already been shared the previously shared app URL will stop working.
- If you delete and App that has already been shared installed apps will stop working
- When you delete App this action cannot be undone
To Rename An App
- In the App Navigator Right click (or control+click on a mac) on the App to open the App menu.
- Click Rename from the list to open the Rename window and type in a suitable name and click Rename App to apply the new name.
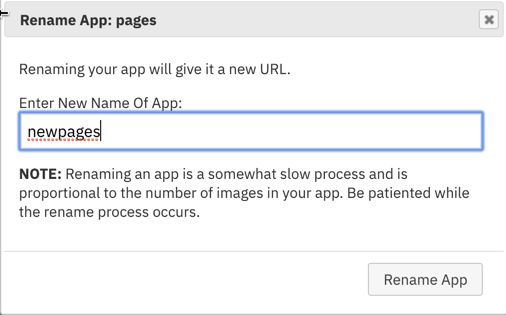
To Duplicate An App
- In the App Navigator Right click (or control+click on a mac) on the App to open the App menu.
- Click Duplicate from the list to open the Duplicate App window and type in a suitable name and click Duplicate App to create an identical copy of the original app.
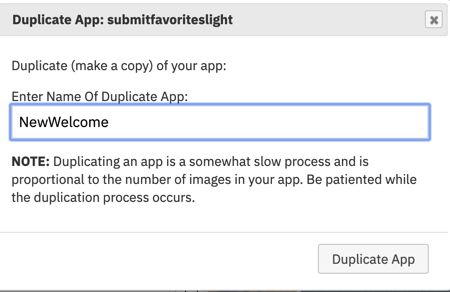
Duplicating an App is an easy way to use an App as a template as you will get an identical app with the new name you enter.
If you have created a great app you'd like to save as a template create a duplicate, remove any content you don't want in it eg photos until you have the skeleton app you want and then click Save as Template and create anew template from it. next time you want to create an app based on this the template will appear in the create new app window.
To Delete An App
- Right click on the App in the App Navigator in the Apps column and choose Delete from the menu.
- A warning dialogue will appear click:
- Yes delete App to confirm the action and proceed or
- Cancel to keep the App
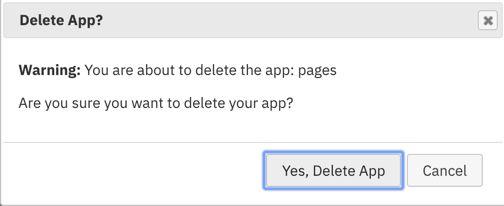
Tip: You can also change the App Setting from Private to Public on the Menu that appears when you right-click the App or move to an existing folder you have made to keep your Apps organised.