 |
Need a knowledge base like this for your business?
Video Section
| By Kim Dixon, MyPhotoApp Training Guru Created: September 21, 2015, 3:30 pm UTC Last updated: November 2, 2017, 1:52 pm UTC |
How To Add A Video To Your App
The Video section supports YouTube, Animoto or Vimeo videos and is available from regular subscription level or above.
To add a video to your App, click on the Add Section button in the builder and select the Video Section, found under the regular subscription sections. This will add a video section at the bottom of your app. In the Layout Sections area, click on the settings cog and enter the URL of your video using one of the formats specified and press enter. The title should automatically fill in and then you can save the section.
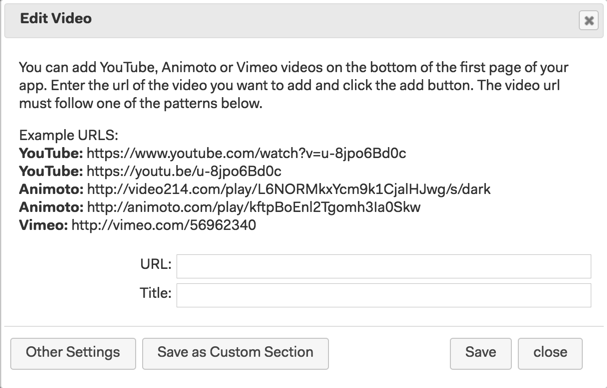
Adding Other Videos using an HTML Section
If you have a video file hosted elsewhere, you can use an HTML section to add video to your app instead.
The HTML code you need to enter is:
<video width="100%" controls>
<source src="http://locationofvideo.mp4" type="video/mp4">
</video>
It is not possible for Video to be auto played on mobile devices due to limitations imposed by the mobile device operating systems.
However, it is possible to have video auto play when viewed on a computer, which is useful if you are building a website with your App. This is done by embedding the video using an HTML section as the video section does not support this option.
Here are instructions for embedding a video from your Youtube channel:
- On a computer, go to the YouTube video that you want to embed.
- Under the video, click Share.
- Click Embed.
- From the box that appears, copy the HTML code.
- Paste the code into the HTML section of your App.
And here is an example of the general code required to make a video automatically play is as follows:
<video width="100%" controls autoplay>
<source src="http://locationofvideo.mp4" type="video/mp4">
</video>
Simply replace the relevant URL details with the the video you wish to add.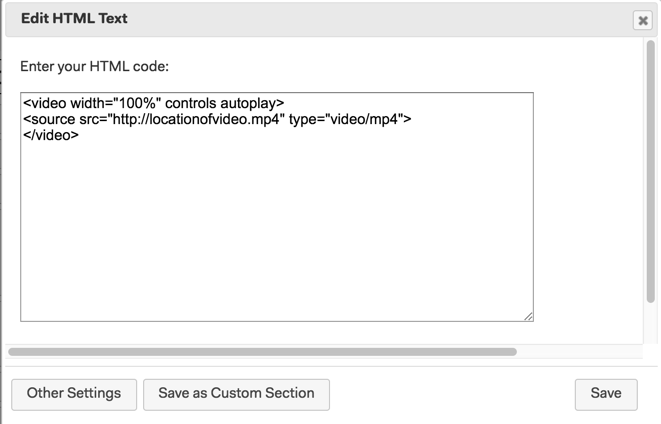
This will make a video automatically play when the webpage is loaded in a supported browser, eg on a computer. You can change the name of the video to suit your media. There is also a default message included for display on browsers that do not support HTML 5 (this will only be very old browsers and thus the message will not be shown often.
If you simply want to play a slideshow in your App the easiest method is to use the new slideshow section