 |
Need a knowledge base like this for your business?
Setting Up A Twilio Account
| By Jim Cook, MyPhotoApp Inventor Created: May 12, 2018, 1:24 pm UTC Last updated: June 2, 2020, 8:49 pm UTC |
Sign Up For A Twilio Account
Setting up a Twilio account is quite straightforward and once you have signed up you will be walked through the initial steps to get your first phone number.
The above is a referral link and it should provide you with an initial $10 credit on your account.
Adding a WebHook To Your Twilio Phone Number
Before you can use your new Twilio Phone number with the CRM module you will need to add a webhook to the number so the SMS messaging points to the MyPhotoApp server.
Log in to your Twilio account and make sure that the All Products & Services menu is visible on the left-hand side of the Twilio Dashboard by clicking the circle with the 3 horizontal dots in it.

Then click on Phone Numbers under the Super Network heading to go to the Twilio Phone number page. You can pin the phone number page, identified by the # symbol, to the vertical shortcut menu by clicking the pin symbol.
Your Twilio phone number will be listed and shown in red click the phone number to the configure its settings.
If you have or intend to have more than one Twilio number you can give this number a Friendly Name, I’ve called mine Inspirations.
Scroll down the Configure menu until you see the blue heading Messaging and set the following options:
Configure With: Click the drop-down arrow and select Webhooks, TwiML Bins, Functions, Studio, or Proxy if not already set.
A Message Comes In: Click the drop-down arrow and select Webhook
In the field to the right of this paste the following:
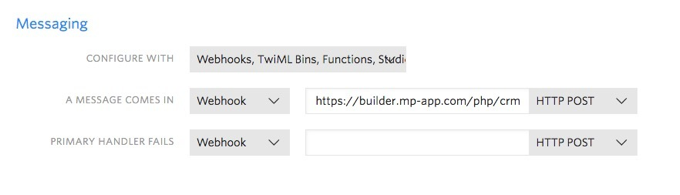
Once you have finished click Save to update the number settings and return to the Active phone numbers menu.
You should now see the MyPhotoApp web hook shown under the configuration heading like this:
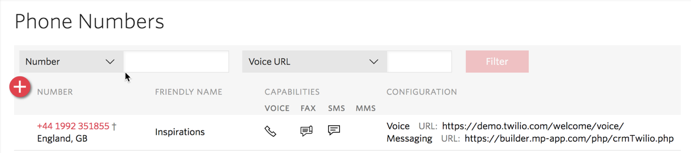
Locate the Account Sid and Authentication Token
Click on Settings under the heading Dashboard on the left of the screen to go to the general settings page.
Under the blue heading API Credentials you will see two different sets of credentials LIVE Credentials on the left and TEST Credentials on the right.
You need to make sure that you copy the Twilio LIVE Credentials and not the TEST credentials as these will not work in the CRM module as they do not work with the required web hook.