 |
Need a knowledge base like this for your business?
How To Add a Share to LinkedIn Button
| By Kim Dixon, MyPhotoApp Training Guru Created: July 6, 2018, 9:30 pm UTC Last updated: July 6, 2018, 9:30 pm UTC |
When you are creating business Apps that are intended to be shared B2B such as a promotion for Personal branding or Headshots or an App for third-party businesses you may want to add a share to Linkedin button.
First, add a sharing buttons section and then click on the settings cog and click the add standard button, type in LinkedIn and choose the icon you wish to use to add a new button.
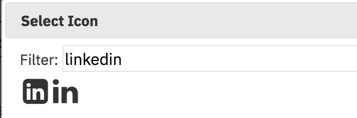
Drag your button to the left or right and drop it on top of the button you want it to go to the left or right of and then click the button to open the individual button settings menu.
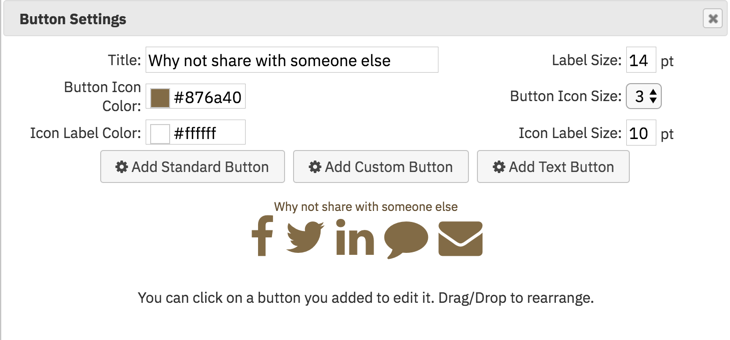
Add the following Syntax to the Link field:
https://www.linkedin.com/shareArticle?mini=true&url=%URL%
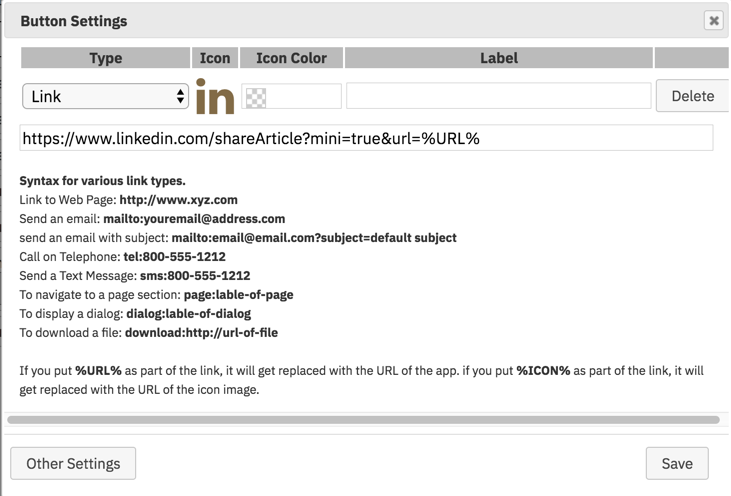
Click Save to update the Sharing buttons section and publish your App to test the button.
What The User Will See
When clicked, the user will be taken to a sharing page on linkedin.com, pre-populated with the App URL — where they will still have to confirm the sharing action, add comments or tag people and choose who to share with. If the user is not logged into LinkedIn at the time, they will have to log in before the App can be shared.
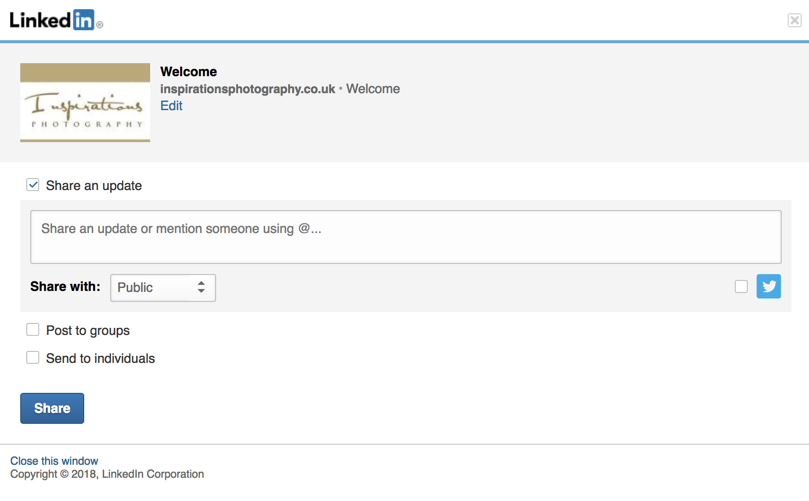
TIP: It's also possible for the user to connect your twitter account to your LinkedIn account by clicking the Twitter icon in the lower right to share to both at once.